-->
However sometimes updates to this status form it take so long that windows adds the words “not responding” to the title bar of the popup form. When that happens, it actually moves the popup form very slightly on the screen, which then causes the access window behind it to do a refresh. If an application fails to process its messages in time (several seconds are the margin there), its message queue fills up and Windows marks this application as 'not responding', rendering its main window white-ish and the such. Such behaviour is mostly caused by doing a lengthy operation on the same thread that processes the window messages. If the Windows 10 taskbar is not rsponding. After you make a fresh restart of the Windows Explorer, the functionality of the Windows 10 taskbar will surely be restored. It is considered one of the simplest solutions and you do not require being techy enough to do with this process. Here is how you do it. Restart Windows Search or your device End the SearchUI process to restart Windows Search. To do this, follow these steps: Press Ctrl+Alt+Delete, and select Task Manager.
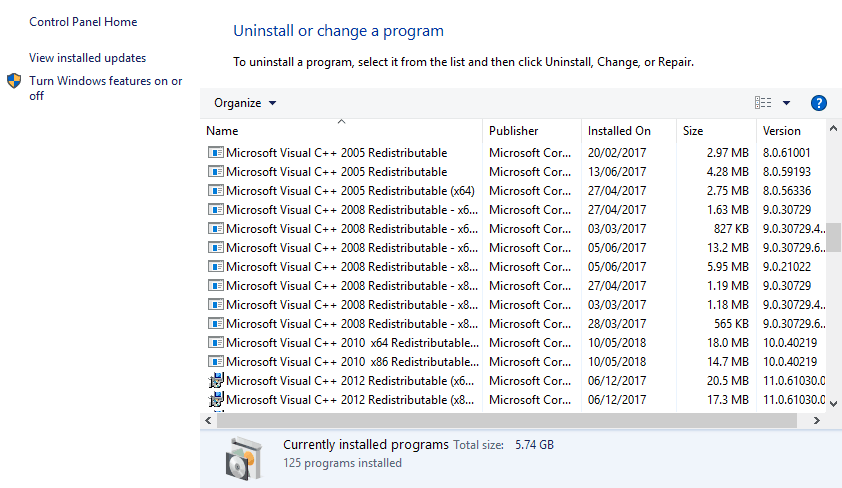
Note
Office 365 ProPlus is being renamed to Microsoft 365 Apps for enterprise. For more information about this change, read this blog post.
Symptoms
If you perform one of the following procedures in one of the Microsoft Office programs that are listed at the end of this article, the program may stop responding (hang) for a long time:
Microsoft Windows Application Not Responding
- You click the Save in list in the Save As dialog box.
- You click the Look in list in the Open dialog box.
If you click Cancel or try to close the dialog box, the program still does not respond.
Cause
This problem may occur if any one of the following conditions is true:

- When the computer is connected to one or more mapped network shares that are nonexistent or that are currently offline.
- When one or more mapped drives are persistent, and the drive is in a domain that is not trusted.
- When the mapped drive is located on a slow or a down-level computer. A down-level computer is when the operating system of the computer has an earlier version of Microsoft Windows than the computer that you are using).
- When a mapped drive is connected across a Wide Area Network (WAN).
- When a drive is an inaccessible removable drive.
Resolution
To resolve this issue, you must disconnect all network drives that are have any one of the conditions that are stated in the 'Cause' section. To do this, follow these steps.
Note Because there are several versions of Microsoft Windows, the following steps may be different on your computer. If they are, see the product documentation to complete these steps.
- Right-click My Computer, and then click Disconnect Network Drive.
- In the Disconnect Network Drive dialog box, click the letter of the drive that you want to disconnect, and then click OK.
- Repeat steps 1 and 2 until all offline network drives are disconnected. If you are not sure about a particular drive, follow these steps:
Click Start, and then click Run.
In the Open box, type the following, and then press ENTERcomputer nameshare name
Where computer name is the name of the server that is sharing the resource, and share name is the name of the shared resource that you want to use.
If the resource is not available, you receive an error message that is similar to the following:
The network name cannot be found.
Alternatively, you can try to view the contents of the drive in the Windows Explorer.
Workaround
To work around this behavior, use one of the following methods.
Method 1: Do not use persistent connections
When you connect a mapped drive, click to clear the Reconnect at logon check box. By clearing this check box, the mapped drive will not be connected the next time that you log on to the computer. See the 'More Information' section for more information about how to map a network drive.
Method 2: Use a user logon script
If you can, use a logon script to connect a user to the appropriate servers every time that the user logs on. Make sure that the script maps the drive in a non persistent state. If the drive is not available as the logon script runs, the drive is not mapped. This behavior prevents the issue.
Method 3: Use server mirroring

If the connection is over a Wide Area Network (WAN), consider implementing server mirroring. Server mirroring duplicates a distant server locally. Then, map your drive to the local, duplicate server. Doing this can reduce the wait time by connecting to a local server.
Method 4: Use a shortcut to the network location
Use a shortcut on the Microsoft Windows desktop or in My Network Places to connect to the network location that you want.
More Information
Each location in a list is checked to make sure that it is available and that you have access permissions when you perform both the following procedures in Microsoft Office programs:
- You try to open or to save a file.
- You access the Look in or the Save In list.
If any mapped drive is in a state that is documented in the 'Cause' section, it takes some time for the condition to be detected and resolved by the Office program. To avoid this behavior, you should disconnect that mapped drive. You can look for the availability of the drive at any time in Windows Explorer. If the drive is available, map the network drive again later.
To map a drive to a resource that is online again, follow these steps:
Right-click My Computer, and then click Map Network Drive.
In the Drive box, click the drive letter that you want to use for the network drive.
In the Folder box, type the following computer nameshare name
Where computer name is the name of the server that is sharing the resource, and share name is the name of the shared resource that you want to use.
To make the mapped drive non persistent, click to clear the Reconnect at logon check box.
Click Finish.
If you are trying to connect to resources on other networks, contact the network administrator. Network drives that no longer exist, that are no longer shared, or inaccessible removable drives should be permanently disconnected to avoid affecting the performance of Office products.
Note: This article is for the new Microsoft Edge . Get help for the legacy version of Microsoft Edge .
Here are some solutions to common problems with the new Microsoft Edge .
If Microsoft Edge keeps crashing
If you can't open Microsoft Edge, or if it opens briefly and then closes, or if you’re unable to open specific webpages, here are some things you can try.
Close other tabs, extensions, and apps
Your computer may have run out of memory, and can't load the site while also running your apps, extensions, and programs.
To free up memory:
Close every tab except for the one that’s showing the error message.
Close other apps or programs that are running.
Pause any downloads.
Uninstall extensions you don't need.
On the tab with errors, try reloading.
Make sure Microsoft Edge is up to date
Select Settings and more > Settings > About Microsoft Edge . If there's an update available, you can apply it from here.
Scan your device for malware
For Windows 10, see the 'Run a scan manually' section of Stay protected with Windows Security.
Windows 8/8.1
Windows 7
MacOS
Restart your computer
Restart your computer and then try opening the page in Microsoft Edge again.
Verify that third party security software is up to date
If you're running third party security software such as Norton or McAfee, open the app and check for any security updates or visit the company's website to make sure your software is up to date.
If Microsoft Edge opens but stops working
Make sure Microsoft Edge is up to date
Select Settings and more > Settings > About Microsoft Edge . If there is an update available, you can apply it from here.
Scan your device for malware
For Windows 10, see the 'Run a scan manually' section of Stay protected with Windows Security.
Windows 8/8.1
Windows 7
MacOS
Restart your computer
Restart your computer and then try opening the page in Microsoft Edge again.
Verify that third party security software is up to date
If you're running third party security software such as Norton or McAfee, open the app and check for any security updates or visit the company's website to make sure your software is up to date.
Clear browsing history and cached data
Your browser automatically saves temporary internet files to help pages load faster. Clearing this cache will sometimes fix page display problems.
If you can open Microsoft Edge, select Settings and more > History > Clear browsing data. Select All time under Time range; select Browsing history and Cached images and files, and then select Clear now.
Clear all browsing data
Select Settings and more > History > Clear browsing data. Select All time under Time Range; select all boxes, and then select Clear now.
If the problem continues, look for answers and report issues. Select Settings and more > Help and feedback, and then select Send feedback.
Fix network issues and report website problems
Try opening the page in another browser. If it doesn’t open, there could be a problem with your network or the website itself.
First, try restarting your modem and router.
If this doesn't work, contact the website owner and let them know you've been having problems loading the webpage.
If Microsoft Edge doesn't open
Restart your computer
A program or process currently running on your computer might be causing problems with Edge. You can restart your computer to see if that fixes the problem.
Scan your device for malware
Microsoft Windows Process Not Responding Windows 10
For Windows 10, see the 'Run a scan manually' section of Stay protected with Windows Security.
Windows 8/8.1
Windows 7
MacOS
Microsoft Windows Process Not Responding Updating
Verify that third party security software is up to date
If you're running third party security software such as Norton or McAfee, open the app and check for any security updates or visit the company's website to make sure your software is up to date.