Jabber lets you connect and collaborate with your Stanford colleagues through a variety of communication channels using your computer.
Download Cisco Jabber for Mac. Double-click the downloaded file from your browser and then double-click the InstallCisco-Jabber-Mac.sparkleguided.pkg file to start the Cisco Jabber installer wizard. When the Welcome screen displays, click Continue. Read the license agreement if you wish and then click Continue. Installing Jabber onto your Mac To install the Jabber software please follow the below link and scroll to the section that is titled 'For Staff Use Only' Click here to install Cisco Jabber from the Course Resources Software Tab Install Jabber following the on-screen instructions.
INSTALLING JABBER ON YOUR CSUN-OWNED MAC DEVICE To install Jabber on your CSUN-owned device, you must be connected to CSUN’s GlobalProtect VPN. Under Applications, open Self Service. Search for Cisco Jabber, and then select the Install button. Jabber will download and install. Once installation is complete, the ‘Install’ will. Microsoft Word - Mac Jabber Guest Home Installation Instructions v 2.docx.
System requirements
- Apple OS X El Capitan 10.11 (or later)

Installation
- Download Cisco Jabber for Mac.
- Double-click the downloaded file from your browser and then double-click the Install_Cisco-Jabber-Mac.sparkle_guided.pkg file to start the Cisco Jabber installer wizard.
- When the Welcome screen displays, click Continue.
- Read the license agreement if you wish and then click Continue. Click Agree to accept the terms of the license agreement and continue with the installation.
- You may be prompted to select the disk where you want to install Jabber. Select your hard drive and then click Continue.
- Click Install to perform the standard installation.
- At the prompt, enter your administrator account password for the Mac and click Install Software.
- When the software has finished installing, click Close.
Sign in
- To launch Jabber, open your Applications folder and double-click the Cisco Jabber.app icon.
- Enter your sunetid@stanford (for University affiliates), SID@stanfordmed.org (for SHC affiliates), or your login ID@stanfordchildrens.org (SCH affiliates) and click Continue.
- For Stanford University affiliates, the WebLogin screen appears. Enter your SUNet ID and your SUNet ID password and click Login. Two-step authentication may also be required. Stanford Children's Health and Stanford Health Care affiliates will be prompted to enter their password.
Sign out
- Click Jabber in the Apple menu bar and then click Sign Out.
Mac OS
Note: In order to enable all of Jabber's features, you must contact the Help Desk and request Jabber be enabled on your account. This should be done before installing Jabber.
Installation
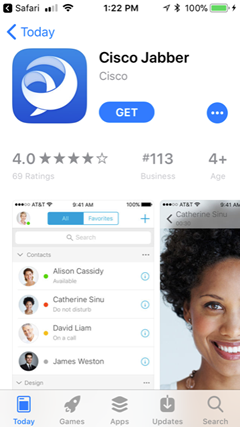
- Download Cisco Jabber for Mac from here.
- Double-click the downloaded file from your browser and then double-click the install pkg file you just downloaded, to start the Cisco Jabber installer wizard.
- When the Welcome screen displays, click Continue.
4. Read the license agreement if you wish and then click Continue. Click Agree to accept the terms of the license agreement and continue with the installation.
5. Click Install to perform the standard installation
6. At the prompt, enter your administrator account password for the Mac and click Install Software.
7. When the software has finished installing, click Close.
8. Once installed open up your new Cisco Jabber App from your application folder
9. At the login screen enter your first initial and last name @millersville.edu and click on Continue. Example: If your name is Sam Jones you would enter sjones@millersville.edu
10. Now enter your short username and password
11. You are now logged in. To make and receive calls on your computer click on the phone icon at the bottom of the Jabber screen.
12. In the menu for Device for Calls, select Use my computer.
How To Install Cisco Jabber For Mac Windows 10
13. The green icon will change from a telephone to a computer.
14. Jabber is now installed and ready to use.